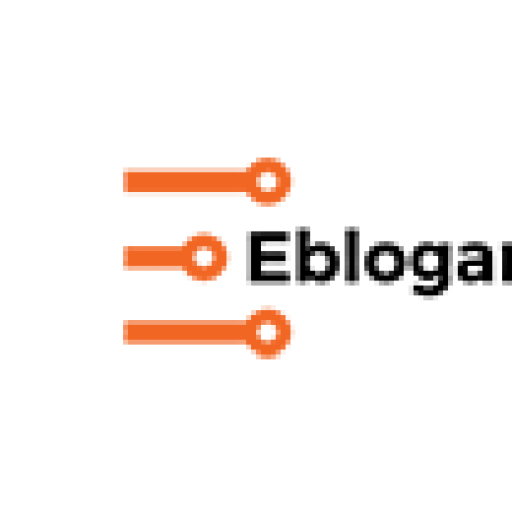First of all, you will need visual composer plugin installed in your WordPress. Otherwise you won’t be able to highlight your images perfectly and responsively like visual composer does. So to install that you can install that from WordPress dashboard or Cpanel. I prefer installing from Cpanel. But I will be showing both ways to install a plugin.
Installing Visual Composer
Login to your WordPress dashboard. Go to Plugins, Add New. At the top, you will find Upload Plugin, beside Add Plugins h3 Header. Click on Upload Plugin, browse Visual Composer Zip and click install. After Installing Click on Activate.
My preferred way installing from Cpanel is not that easier but sometimes the only way to install any plugin greater than 2 MB depending on hosting services. However, Login to your cpanel which is yourdomain.com/cpanel. The go to File Manager, select Public_html. A new tab will open, and file manager will be loaded there. Then double click on the wp-content folder, then go to the plugins folder. At the top, you will see upload button, click on that. Clicking on that will open a new tab your uploading should be done. Browse the Visual Composer Zip and will automatically upload. Now we are not done yet. Go to plugin folder from file manager and click reload to load the uploaded visual composer zip file. The right-click on that and select extract. After extracting log into your WordPress dashboard. Go to Plugins, Installed plugins. You will see visual composer there but not activated. Just Click activate. You are ready to use it.
Creating A Post
Now go to new post. Give title and other necessary details. Now below the title box, you will notice two Prussian blue buttons, one backend editor, and another one is frontend editor. Select backend editor. The body section of the post will change, and you will see a button add an element. Click on that and search for text. From the search results select text input. Now decide how many items or pictures you want in a row. Select in the upper left of the row section. After selecting that, write the title of an image on that text input section. Now search for an image, many results will come from them, a select image with lightbox. Select the image, if you need to upload the image then upload the image from the media library. After uploading or selecting the image, again search for text and add the description of the image below. Now click preview and if you like that press publish.
Creating an Album Page or Portfolio Page
To create an album with those picture, simply add a new page. Go to that body of page and select the add an element button. Then search post, select post grid and write the category name that you want to show on that page.